How to Edit a Page:
First, you log in, by clicking the 'login' link at the bottom of the page on your website, and then entering your username and password.
 Web pages are formed of various rectangular section areas called 'Blocks', although they may be invisible. Once you're logged in, you can hover your mouse over an area you wish to edit, and then you will see a small gray or red icon button that suddenly appears in the top right corner of that block.
Web pages are formed of various rectangular section areas called 'Blocks', although they may be invisible. Once you're logged in, you can hover your mouse over an area you wish to edit, and then you will see a small gray or red icon button that suddenly appears in the top right corner of that block.
Hover your mouse over that icon button and the entire block will be outlined with a red-dashed border, to show you what you can edit. You will also see 3 new buttons show up where that first icon was: an 'Edit' button, a 'New Section', and a 'Copy'.
THE EDITOR TOOLBOX:
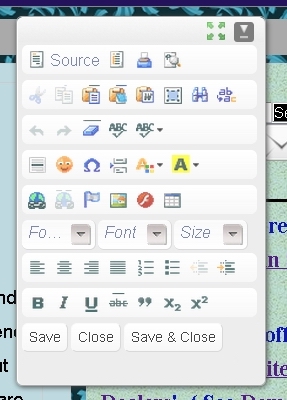
Click your mouse on the 'Edit' button (ignore the 'new section' for now), and you will see a new large box pop up with many buttons. This is your 'Editor Toolbox', or 'Editor Toolbar'. You can use its buttons to edit your page with, in the same way as buttons on your word processor. You can also drag this box around anywhere you want it, by clicking and holding your mouse button down on the very top bar of the box, and then moving it.
The Editor ToolBar:
In the top-right corner of this Editor Toolbox you'll see a small gray button with an upside-down triangle. Click it and the toolbox will turn into a bar, or 'Editor Toolbar', a menu at the top of the webpage.

It is purposely half-hidden up there, to be out of the way, but if you hover your mouse over it, it expands to show in full:

It has all the same buttons as the Editor Toolbox, it is the same thing. And again if you click on the upside-down triangle in its top right, then this menu bar turns back into the Toolbox.
Now click your mouse in the editable area of your webpage and begin typing away, writing new text, or changing existing text. It is similar to a word processor, like Microsoft Word. Whenever you need to change the formatting, or add links (hyperlinks), pictures, or make bulleted or numbered lists, etc, then you can use the Editor Toolbox/Toolbar.
When you are done, you must click the 'Save' button in the Editor Toolbox/Toolbar, or else you will lose all your editing changes!
You must click either the 'Close' or 'Save & Close' buttons of the Editor Toolbox/Toolbar before you can leave the current area 'block' you are in, to go to another 'block' or webpage to edit.
THE BUTTONS OF THE EDITOR TOOLBOX/TOOLBAR:
When you hover your mouse over the various buttons of the Editor Toolbox/Toolbar, you will see a little ToolTip telling you what it does. But it's only 1 or 2 words of info, so you might want to refer to this page to see them fully explained, below:
[ COMING SOON: Explanation of the Buttons]:
The 'Source' button, when clicked, shows the hidden 'html code' that makes up the block you are editing. It is for advanced users only, who understand html code. If you accidentally click it, you can click the source button once again to revert to the normal view.
![]() Web pages are formed of various rectangular section areas called 'Blocks', although they may be invisible. Once you're logged in, you can hover your mouse over an area you wish to edit, and then you will see a small gray or red icon button that suddenly appears in the top right corner of that block.
Web pages are formed of various rectangular section areas called 'Blocks', although they may be invisible. Once you're logged in, you can hover your mouse over an area you wish to edit, and then you will see a small gray or red icon button that suddenly appears in the top right corner of that block. 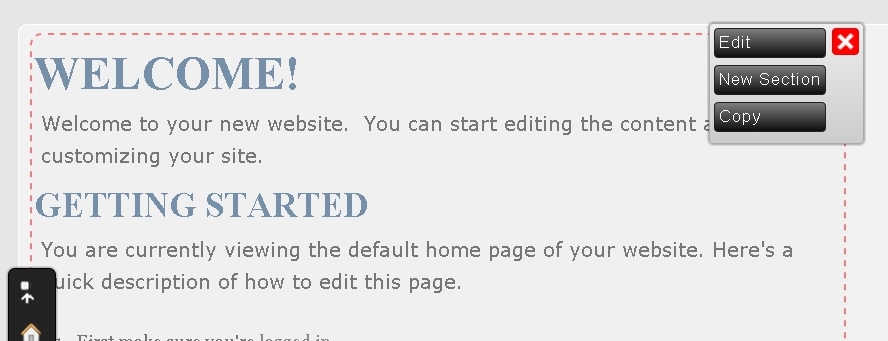
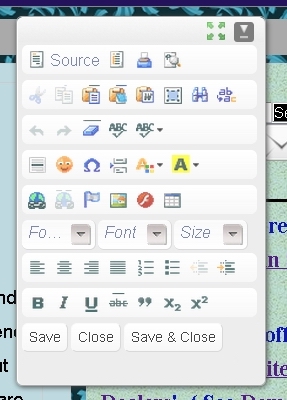 Click your mouse on the 'Edit' button (ignore the 'new section' for now), and you will see a new large box pop up with many buttons. This is your 'Editor Toolbox', or 'Editor Toolbar'. You can use its buttons to edit your page with, in the same way as buttons on your word processor. You can also drag this box around anywhere you want it, by clicking and holding your mouse button down on the very top bar of the box, and then moving it.
Click your mouse on the 'Edit' button (ignore the 'new section' for now), and you will see a new large box pop up with many buttons. This is your 'Editor Toolbox', or 'Editor Toolbar'. You can use its buttons to edit your page with, in the same way as buttons on your word processor. You can also drag this box around anywhere you want it, by clicking and holding your mouse button down on the very top bar of the box, and then moving it. 


