Edit Bar

The ‘Edit Bar’ is the toolbar with usually 2 rows of buttons that you use to edit your webpage.
The exact layout and which buttons you have may differ from these pictures, because we offer both 'Basic' and more 'Advanced' Edit-Bar setups, and we can create customized 'Edit Bars' for users who want them.
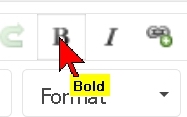
If you hover over one of the buttons, you should see a yellow 'tooltip' show, that tells you the name of the button. For exmaple, the 'B' button, which is for bold. If you type some text, and you want to make one or more words 'BOLD', then you select those words, and click the 'B' button for bold.
So lets explain some of the buttons:
 Maximize:
Maximize:
Clicking this will make the edit area a full-sized view. ( But then you will periodically have to click it again to 'Minimize' it, so that you can reach the blue 'Save Updates' button to save your work. Else, all your editing could be lost! )
 Undo: Click to 'Un Do' a mistake you made.
Undo: Click to 'Un Do' a mistake you made.
— Redo: To 'Re Do' something
— Bold
— Italic
( Note: we normally don't use an 'Underline' button, because underlines on the web should only be used on hyperlinks, and these are added automatically. But the shortcut keys ctrl+U will underline a selection.)
— Link (and UNlink): [2 PICS]
Here you can create a hyperlink to another webpage. Either a page already on your website (a 'local' page), or a page anywhere on the internet.
— Image: Add an image to your webpage
— Bulleted List: Insert/Remove
— Numbered List: Insert/Remove
— Block Quote
— Align Left
— Center: Center some text
— Table
— Smiley
— Spell Checker
— Colors (of font)
— Background Color
— Paragraph Format: (Headings, Etc)
This dropdown is an important one! Normally, it should be set at 'Normal'. But if you want to make a heading, you type a sentence as a separate paragraph, select it, and then choose the heading level.
Note that is you are having trouble ending or 'getting out' of a bulleted list, or other format, you can hit your 'enter' key to make a new paragraph, and then select 'normal' to put your typing back in the normal mode.
— Styles:
This dropdown allows you to choose some additional styling formatting. If you need more, our theme coders can create custom styles for you.
— Increase Indent
— Decrease Indent
— Paste: You can use this to paste text from elsewhare. Although in most browsers, you can also simply use the 'ctrl+V' shortcut typing keys, or (on some PCs) even just the 'ins' insert key.
— Insert Special Character
— Insert Horizontal Line:
Creates a long horizonatl dividing line. (The appearance of this line is determined by the theme, which we can alter for you.)
— Source: clicking this button will show you the actual html code for this page. You should NOT edit this unless you know what you're doing!
! REMEMBER: periodically click the blue 'Save Updates' button to save your work! Else, all your editing could be lost!
— This youtube video that shows you the use of these buttons might be helpful:
CK Editor Training Video
https://www.youtube.com/watch?v=ZFd2PE1l6vU
