|
[NOTE: This
software is still under development.
The first
version will appear later this year. ]
WiseSaves.......
 '1-click WiseSaves' Browse sites 10 to 20 times faster!
This is possible because your hard drive is many times faster than even the best internet
connections. You can use WiseSaves to save a large site to your
hard drive, - it can save it during your coffee break, or while you
sleep, - and then, you can later browse it at your convenience,
without needing to be connected to the web. Since it's now on your hard drive, - each page will open up 10 to 20 times faster than what
you're used to!!!
'1-click WiseSaves' Browse sites 10 to 20 times faster!
This is possible because your hard drive is many times faster than even the best internet
connections. You can use WiseSaves to save a large site to your
hard drive, - it can save it during your coffee break, or while you
sleep, - and then, you can later browse it at your convenience,
without needing to be connected to the web. Since it's now on your hard drive, - each page will open up 10 to 20 times faster than what
you're used to!!!
 Open WiseSaves from a taskbar icon (or by a shortcut key),
and WiseSaves will automatically 'see' your browser's current open
page, and 'get' its URL address, and put this in the 'Start-Saving
URL' box. This is the web page it will save, or will start
saving from if you wish to save an entire site. (
Automatically gets the URL from either Internet Explorer or Firefox. )
Open WiseSaves from a taskbar icon (or by a shortcut key),
and WiseSaves will automatically 'see' your browser's current open
page, and 'get' its URL address, and put this in the 'Start-Saving
URL' box. This is the web page it will save, or will start
saving from if you wish to save an entire site. (
Automatically gets the URL from either Internet Explorer or Firefox. )
 Great for research. You can have WiseSaves "Put URL
address at top of every saved page", as a link. This will allow
you to always see where you originally found this saved article, and
click on the link if you want to go back to it to see if it's still
there, or has new changes.
Great for research. You can have WiseSaves "Put URL
address at top of every saved page", as a link. This will allow
you to always see where you originally found this saved article, and
click on the link if you want to go back to it to see if it's still
there, or has new changes.
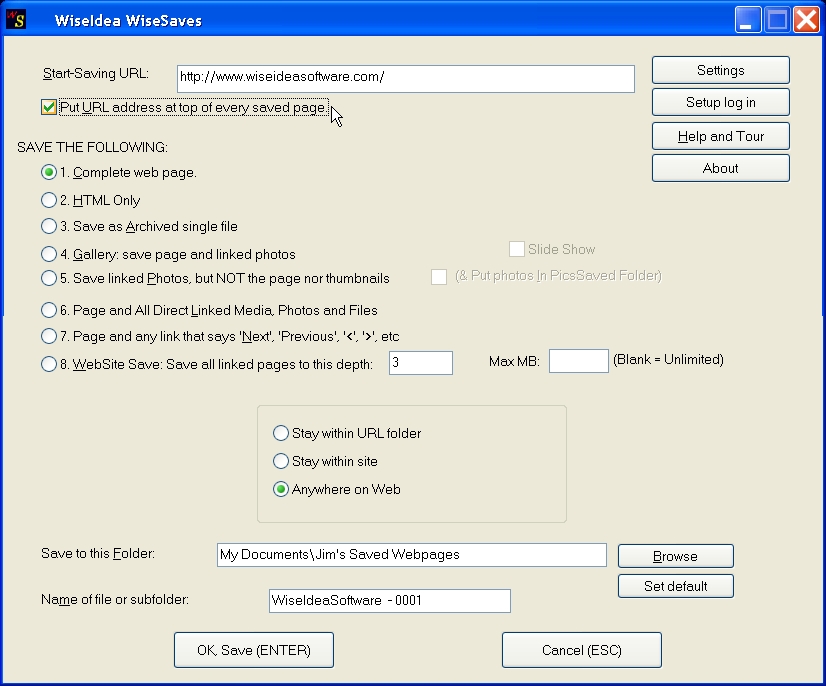
 The options
are to: The options
are to:
1. Save the complete webpage, as is.
2. Save the HTML only. (No images)
3. Save as Archived single file
webpage.
4. Gallery: save page and linked
photos. This will save all the directly linked,
full-sized photos in a photo gallery, (which are the direct links
behind a gallery of 'thumbnail' photos), as well as saving the
webpage and its thumbnails.
5. Save linked Photos, but NOT
the page nor thumbnails. ( This option will NOT save the
actual webpage nor its thumbnails; it will save only the full-sized,
directly linked photos.
—
checkbox: ( & Put photos in PicsSaved Folder).
When using this option 5, a checkbox is available to have all these
photos automatically put in the special 'PicsSaved Folder'.
—
Slide Show.
When you checkmark this, the saved photos will automatically each
flash on the screen as they are saved, creating a slide show effect,
and assuring you they have been saved to your hard drive.
6. Page and all Linked Media,
photos, and files. This option will
save the webpage and all directly linked video or audio files, and
any other direct-linked files: such as .doc, .pdf, .exe, .zip, etc.
7. Page and any Link that says 'Next' 'Previous',
'<' '>': This will save the webpage
and any other webpage linked to it where the link is labeled 'next'
or 'next page' or 'previous' 'previous page' or is labeled by '<' or
'>' or labeled by a number, such as '1', '2', '3', '4', etc...
Configurable.
8. WebSite Save. Saves all linked WebPages,
to the depth indicated. You can enter a
single-digit number to indicate the depth-level to 'spider' a site.
( 'Spidering' means that the program 'crawls' through the website,
going from link to link the same way google does, looking for pages
to download. ) Absolute links are converted into
Relative links, so you can browse a saved website without an
internet connection, - you click a link to go to the next saved
page.
— Max MB: Optionally, you can enter the
maximum amount of MegaBytes that you want saved from this site to
your drive. Web Sites can be huge, and some take up a
lot of space!
See: 'Tips on Saving Websites to your Hard drive'
below.
OTHER OPTIONS:
— Stay within URL folder: Spiders only
within subfolders of starting URL path.
— 'Stay within site', or:
— 'Anywhere on web'.
WHERE TO SAVE IT:
— Save to folder: This box shows the folder where the
webpage will be saved. By default it is: 'My
Documents\Saves', but you can browse for another folder. (And if
you wish, you can then make this folder the new chosen 'default',
where WiseSaves will save to each time. Just click the
'Set default' button. ) Please note that the "PicsSaved' Folder is another default folder,
used for option 5 above, and it can also be reset.
— Name of file or subfolder: This box shows an automatically
generated name for the saved webpage. You can leave it as is,
or type your own name. In the case of saving multiple pages or saving
a site, this will be the name of a folder, which will include all
the saved pages. ( This folder will be a sub-folder of the
above chosen folder.)
SETUP LOG IN:
— WiseSaves is even able to save many login
sites which are password-protected (assuming, of course, that you have
the password). You click the 'Setup login' button, and
then fill out the following form, so that WiseSaves can log into this
site to 'get' and save the pages.
Please note that this feature is still experimental, in
development, and may not work on all sites.
— 'Web page': Here you enter the URL
(Webpage address) of the login page.
— 'UserName' Field & 'Password
Field': Websites use different terms to mean 'user name'
(for example, 'login', or 'login name' or 'YahooID', etc ).
So you need to enter here the term that the website uses, so that
WiseSaves can understand it when it encounters it. The
same for the site's term for 'password' (Such as 'pass' ).
— 'UserName' & 'Password':
Here you enter your actual user name and password.
LIMITATIONS & KNOWN ISSUES:
— Many websites do not want you to download
large numbers of pages or photos from their servers. They
may have legally binding restrictions you should follow.
Also, some sites create code barriers that impede or prevent programs
such as WiseSaves from downloading their pages.
If you have any questions, please contact us.
HOME
|